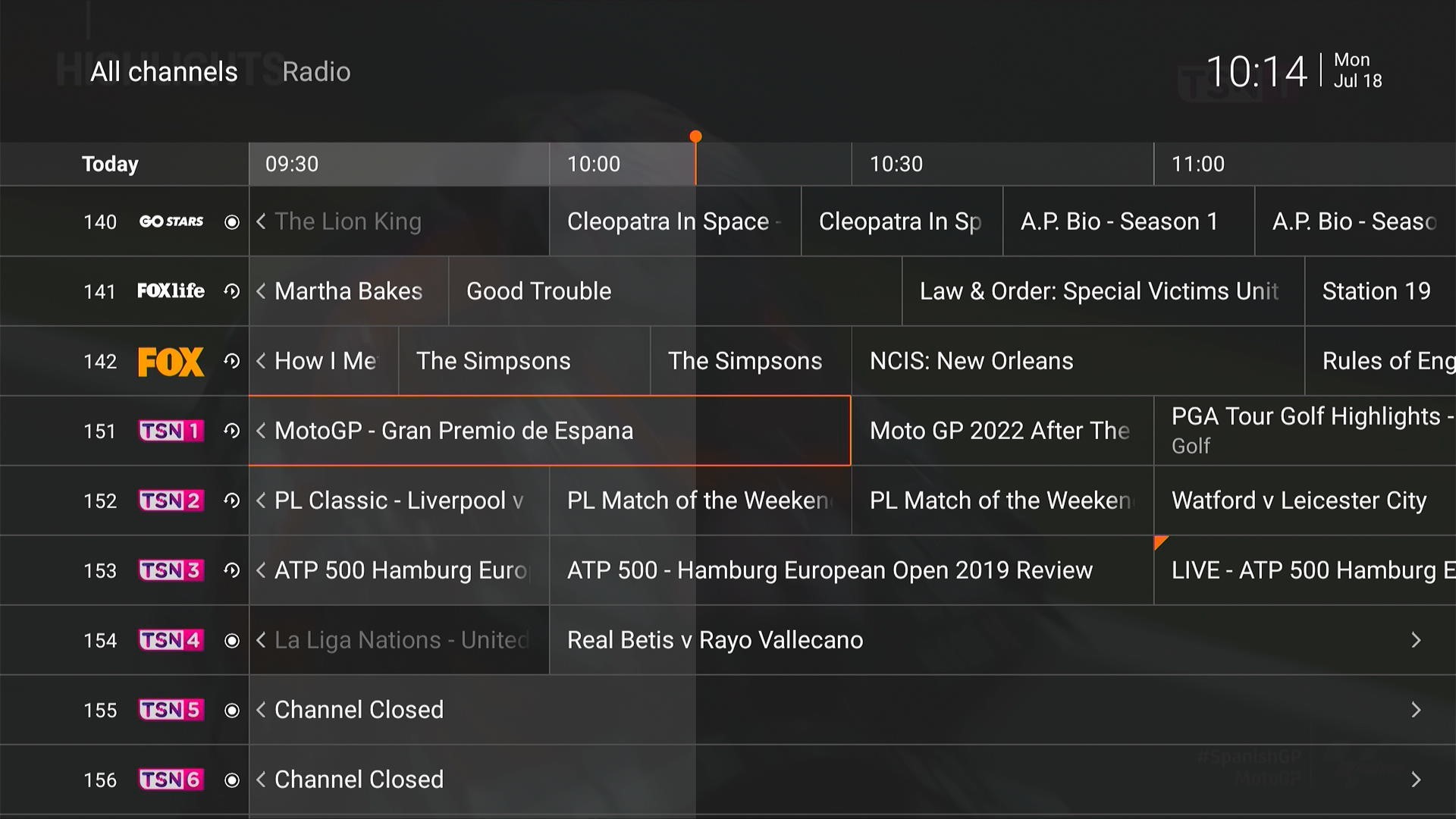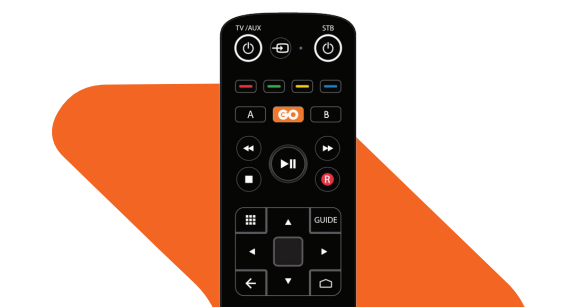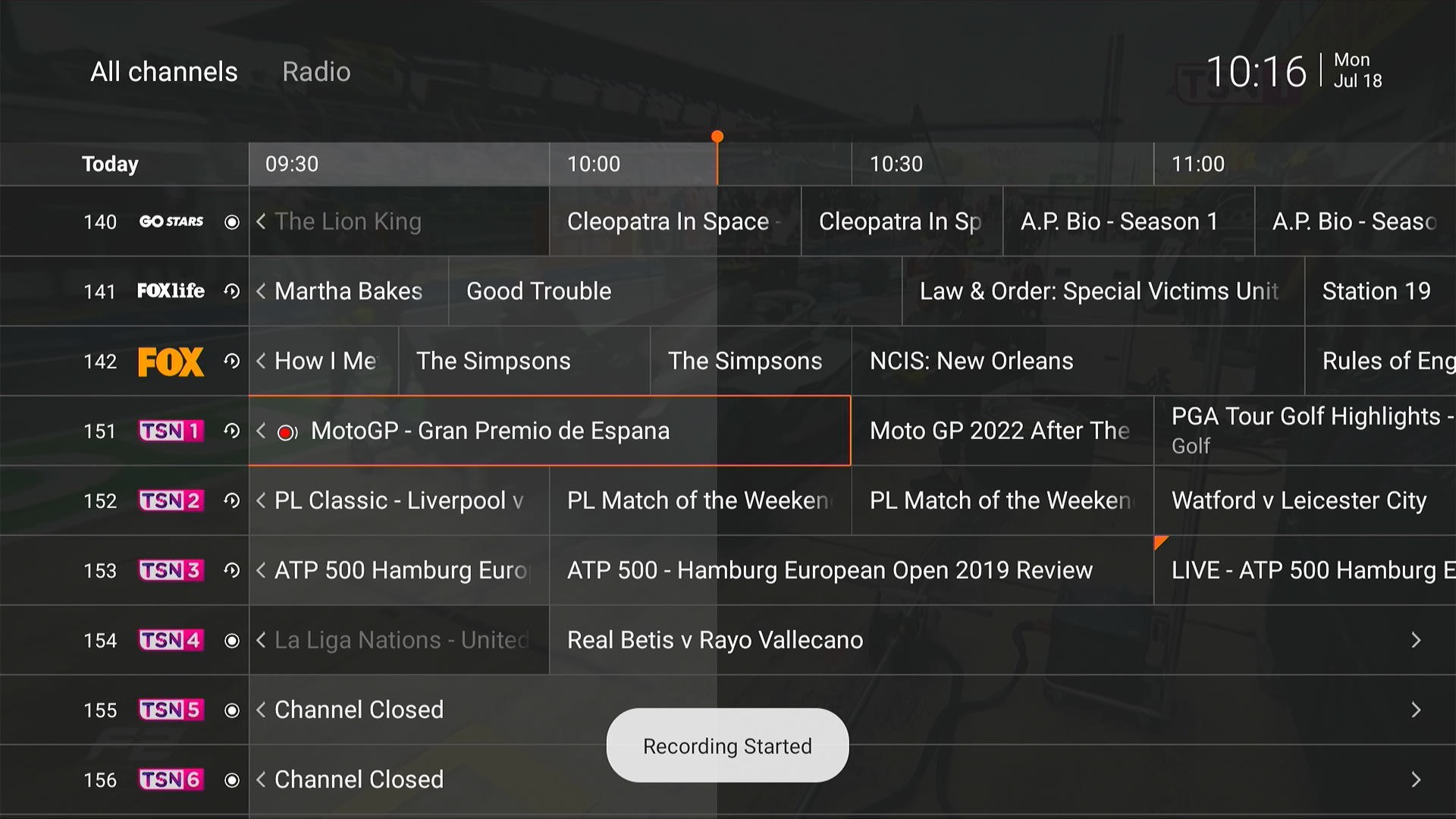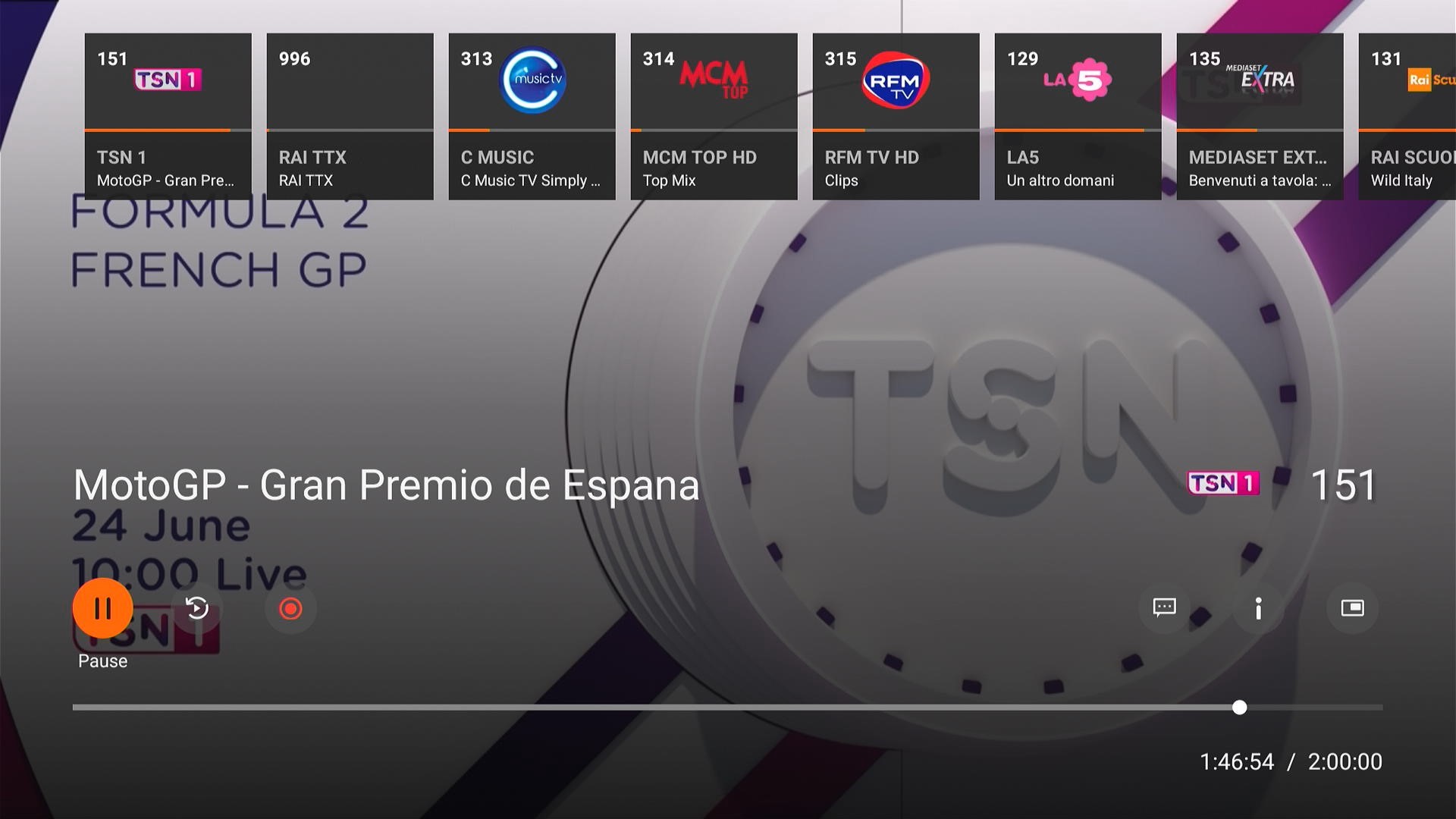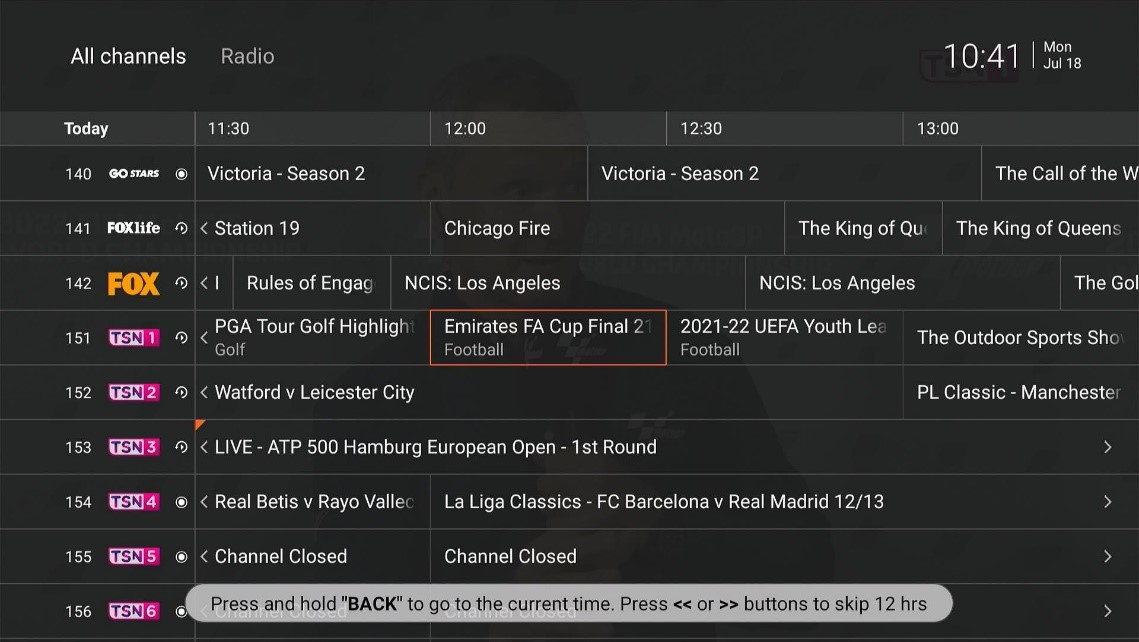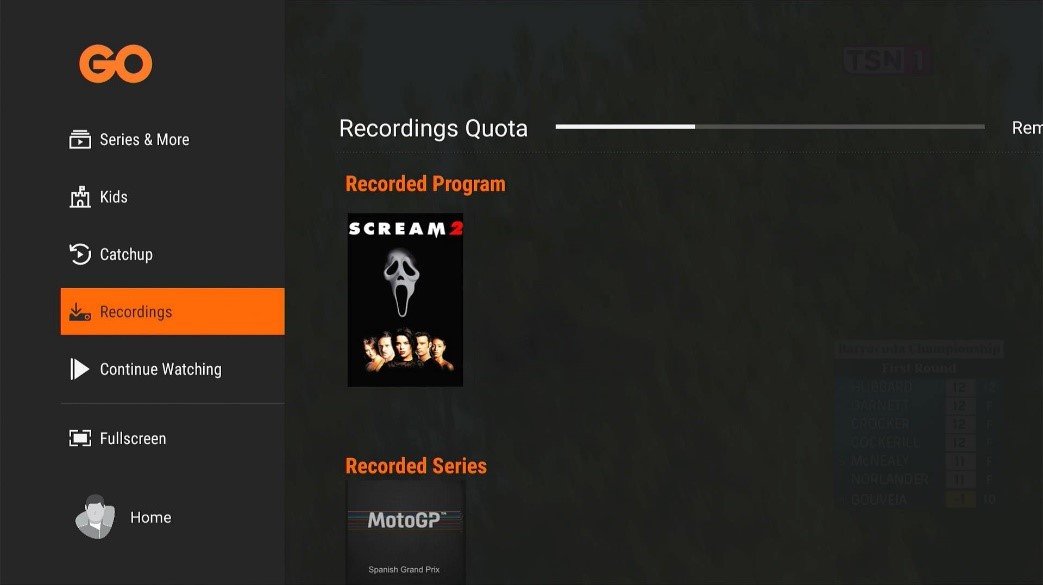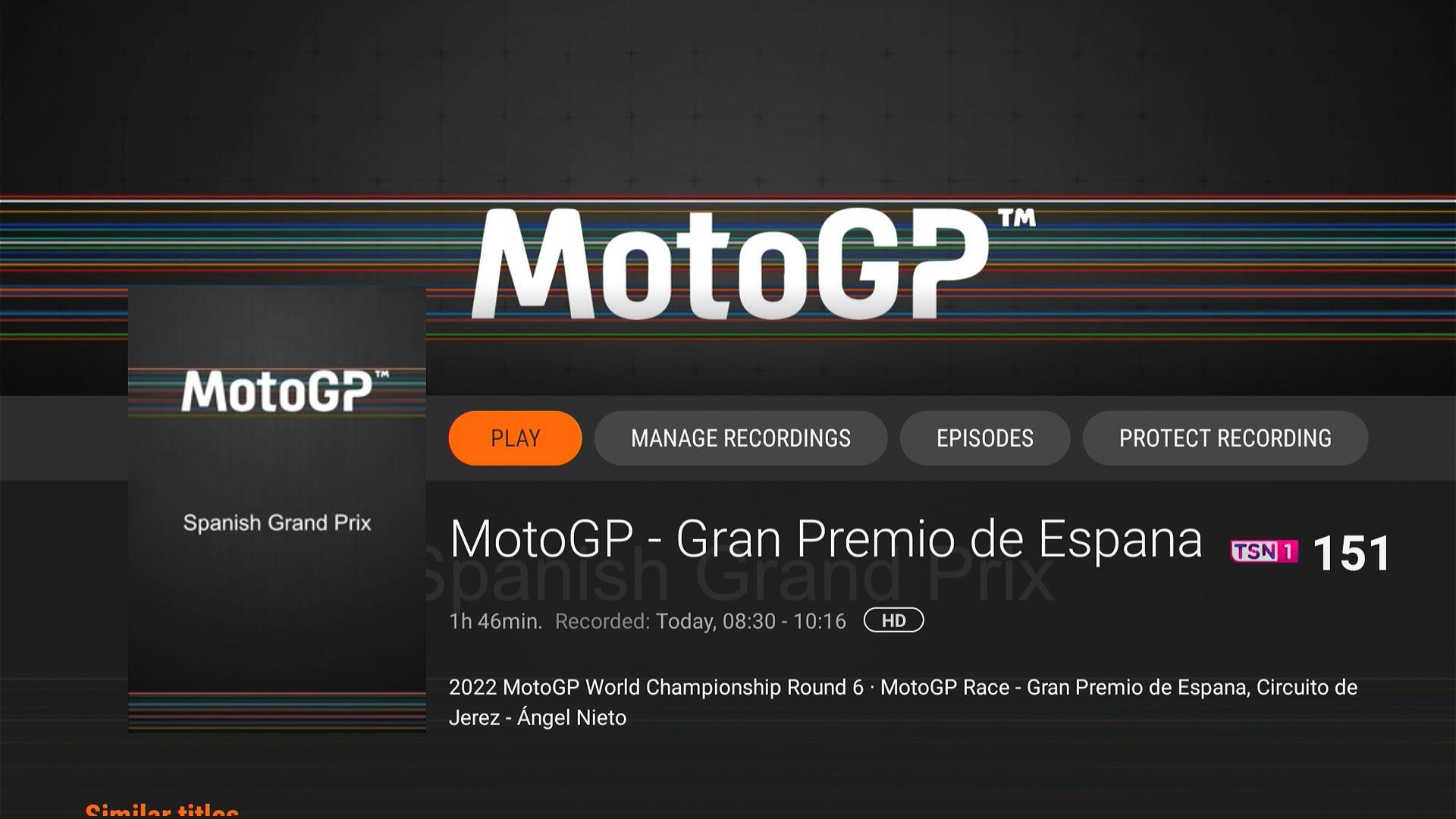Internet
Mobile
Devices
Support
Refer a friend
Moving to Malta
How can I record a particular programme using the GO TV app on my Android Smart TV?
With GO TV you can record a number of Live TV programmes, which you can then watch later at your own convenience. Each GO TV customer can record a minimum of 10 hours, while each recording is available for a maximum of 1 month after the programme has aired.
To set a recording for a particular programme on your GO TV app using your Android Smart TV, just follow the simple steps below:
1. Open the menu and go to “Live TV”
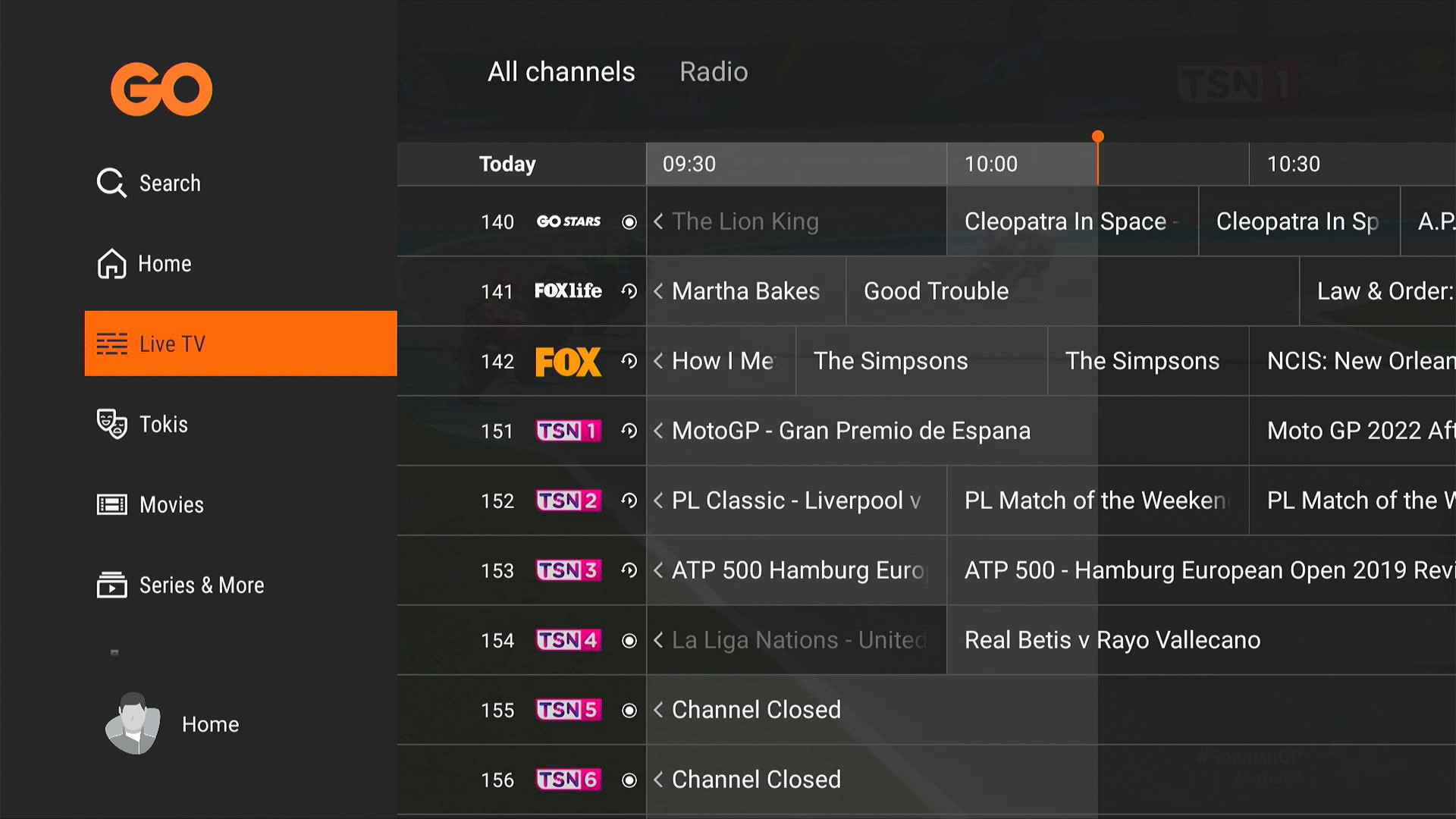
enlarge image
2. Find the programme you wish to record by clicking on the top or bottom arrows on your remote to find the channel, then click on the left or right arrows to find the particular programme
3. To start recording you have three options:
a. Click on the Record button on your remote. A ‘Recording Started’ prompt will appear at the bottom of the screen, along with a red icon near the programme title
b. Whilst watching a Live programme, press on the Pause or OK button on your remote control to view the progress bar and options. Navigate to the “Record” icon and press “OK” on your remote control. (This only works when watching live programmes)
c. When recording an upcoming programme, you can press the “OK” button on your remote twice to view the programme description page. Then, you can click on the “Record” button found on the screen.
You can access the saved recording on all devices using the logins for this specific account.
You can then access these recordings by following these steps:
1. Open the menu and go to “Recordings”
2. The list of programmes you selected to record will appear
3. Navigate to the programme using the arrow keys on your remote
4. Navigate to the “Play” button on the screen and then press the “OK” button on your remote to start playing the recording.